علم و فناوری
ما نحوه اسکن اسناد در اندروید با استفاده از دو روش آسان را به شما آموزش خواهیم داد تا بتوانید که اسناد خود را به صورت دیجیتال درآورید.
ما نحوه اسکن اسناد در اندروید با استفاده از دو روش آسان را به شما آموزش خواهیم داد تا بتوانید که اسناد خود را به صورت دیجیتال درآورید.
به گزارش صبح ساحل، با استفاده از دستگاه اندرویدتان میتوانید اسناد خود را بدون هیچگونه تجهیزات خاصی به سرعت اسکن کنید.
در این مطلب راهنمایی ساده برای شما فراهم شده است که اگر دفعه بعد لازم داشتید تا برای انجام یک باز پرداخت رسیدی را به صورت دیجیتال درآورید یا یک فرم دولتی را اسکن کنید تا بتوانید آن را ایمیل کنید یا میخواهید کارتهای ویزیت جذاب را در رایانه خود ذخیره کنید، بتوانید اسکن اسناد را از طریق دستگاههای اندروید انجام دهید.
اندروید روش درون برنامهای را برای اسکن اسناد ارائه نداده است، بنابراین سادهترین گزینه استفاده از برنامه «گوگل درایو» (Google Drive) میباشد. از آنجایی که این برنامه بر روی تمام دستگاههای اندرویدی که برای اولینبار از داخل جعبهاش در میآیند نصب شده، میتوان از آن به عنوان روش پیشفرض استفاده کرد.
اسکن اسناد با استفاده از برنامه گوگل درایو همچنین با مزایای متعددی همراه میباشد. از آنجایی که این برنامه اسکن انجام شده توسط شما را در اکانت درایوتان آپلود میکند، دیگر لازم نمیباشد که به صورت دستی از آنها نسخه پشتیبان فراهم کنید؛ همچنین به راحتی میتوانید اسکنهای انجام شده خود را با ارسال لینک درایو به خانواده یا همکارانتان با آنها به اشتراک بگذارید.
اگر گوگل درایو را بر روی دستگاه خود نصب ندارید، همین الآن آن را از پلی استور دانلود کرده و پس از نصب برنامه را باز کرده و وارد حساب کاربری گوگل خود شوید. بر روی دکمه بعلاوه که در گوشه پایین سمت راست تصویر قرار دارد ضربه بزنید تا پنل Creat New نماش داده شود. پس از نمایش این پنل بر روی گزینه Scan ضربه بزنید.
اگر برای اولین بار است که از گوگل درایو استفاده میکنید، باید دسترسی استفاده از دوربین را به این برنامه بدهید. پس از انجام این کار، دوربین راهاندازی میشود و به شما این امکان را میدهد تا از سند موردنظر خود برای اسکن عکس بگیرید. برای گرفتن عکس از رابط دوربین به طور معمول استفاده کنید. در صورت نیاز گزینههای متداول مانند زوم و تایمر در دسترس هستند.
پس از گرفتن عکس، پیشنمایشی از عکس خود مشاهده خواهید کرد؛ برای تلاش مجدد بر روی گزینه Retry ضربه بزنید یا در صورت رضایت گزینه Ok را اعمال کنید. پس از زدن گزینه Ok، این قابلیت را دارید که بر روی عکس خود چندین ویرایش انجام دهید.
گوگل درایو برای ویرایش اسکنها چهار قابلیت در اختیار شما قرار داده است که از چپ به راست به شرح زیر میباشند:
اگر مایل هستید اسکنهای بیشتری اضافه کنید، روی گزینه بعلاوه در گوشه سمت چپ پایین صفحه ضربه بزنید تا سند دیگری اسکن شود. در نهایت، چند گزینه دیگر با استفاده از منوی سه نقطه در بالا سمت راست صفحه پدیدار میشود. با اسفاده از گزینه Rename Scan میتوانید نام اسکن را که به صورت پیشفرض با استفاده از تاریخ و زمان نامگذاری میشود، تغییر دهید.
چند گزینه دیگر در بخش Setting موجود بوده که آنها نیز ارزش بررسیکردن را دارند. گزینه Image enhancement این امکان را به شما میدهد که اسکن را بر روی افزایش رنگ پیشفرض قرار دهید. Paper Size به شما این امکان را میدهد تا اندازه سند نهایی PDF را تغییر دهید، در حالی در گزینه Paper Orientation میتوانید جهت کاغذ را انتخاب کنید. در آخر با تغییر Image Quality میتوانید کیفیت اسکن را بالاتر ببرید یا برای کاهش سایز آن میتوانید کیفیت را کاهش دهید.
پس از اتمام ویرایش، به صفحه اصلی اسکن بازگشته و بر روی Save ضربه بزنید. در اینجا دوباره این فرصت را دارید اگر هنوز عنوان سند را تغییر ندادهاید آن را تغییر بدهید و همچنین انتخاب کنید که فایل در کدام حساب کاربری گوگل شما ذخیره شود (اگر دارای چند حساب میباشید). پوشهای را انتخاب کنید و پس از آن بر روی Save ضربه بزنید تا اسکن مورد نظر آپلود شود.
زین پس هر زمان که خواستید میتوانید فایل پیدیاف را در گوگل درایو خود مشاهده نمایید. اگر میخواهید حتی بدون اتصال به اینترنت به آن دسترسی داشته باشید، روی دکمه سه نقطه روی فایل ضربه بزنید و گزینه Make available offline را انتخاب کنید؛ همچنین میتوانید با دانلود آن یک نسخه کپی در حافظه گوشی خود داشته باشید.
در حالی که اسکن اسناد در اندروید با استفاده از برنامه گوگل درایو آسان بوده، ممکن است به هر دلیلی راضی به استفاده از این برنامه نباشید. شاید شما نخواهید که از یک حساب کاربری گوگل استفاده کنید یا شاید از اینکه بعد از هر بار اسکن، سند مورد نظر در درایو و فضای ابری آپلود میشود راضی نباشید.
در این صورت، تعداد زیادی برنامه اسکنر اسناد وجود داشته که ارزش استفاده کردن را دارا میباشند. ما یکی از بهترین این برنامهها را به شما معرفی میکنیم؛ برنامه «مایکروسافت لنز» (Microsoft Lens). این برنامه یک اسکنر اسناد اندرویدی بسیار ساده میباشد که به شما این امکان را میدهد پس از انجام اسکن اسناد، آنها را در فضای داخلی گوشه این خود ذخیره کنید، که بزرگترین گرفتاری استفادهکنندگان گوگل درایور را برطرف کرده است.
برنامه مایکروسافت لنز را دانلود کرده و پس از نصب آن، برنامه را باز کنید. در ابتدا در یک توضیح مختصر اطلاعاتی اولیه در مورد برنامه برای شما به نمایش در خواهد آمد و سپس از شما درخواست میشود که دسترسی به عکسها و دوربین را به برنامه بدهید. پس از انجام این کار، لنز به شما این امکان را میدهد تا مستقیماً وارد اسکن شوید.
بر خلاف گوگل درایو، برنامه مایکروسافت لنز برای اسکن انواع گوناگون اسناد حالتهای مختلفی را ارائه داده است. در پایین صفحه نمایش شما میتوانید حالت دوربین را بر روی WHITEBOARD, DOCUMENT, ACTION, BUSINESS CARD و PHOTO تغییر دهید. تمام این حالتها بر اساس نامی که دارند مشخص است دارای چه قابلیتی هستند، به غیر از ACTION که چندین ابزار را در خود جای داده است.
در حالت ACTION میتوانید در منو از بین ابزار ارائهشده یکدام را انتخاب کنید که آن ابزارها به شرح زیر میباشند:
مهم نیست که از کدام حالت استفاده میکنید، اسکن اسناد همچنان به همان روش ساده میباشد. دوربین را بر روی سند مربوطه قرار دهید و طبق معمول عکس بگیرید. برای نتیجه بهتر، از پس زمینهای استفاده کنید که با سند در حال اسکن شما در تضاد باشد، و گوشی خود را دقیقاً بالای سند نگه دارید تا عکس واضحتری گرفته شود.
پس از عکسبرداری با لنز، در صورت عدم تشخیص صحیح گوشهها توسط برنامه، خودتان میتوانید گوشههای عکس را تنظیم کنید. پس از اینکه بر روی گزینه CONFIRM زدید صفحهای با انواع گزینهها را مشاهده خواهید کرد.
گزینه Add بار دیگر اسکنر را باز میکند و شما میتوانید عکسهای بیشتری را به سند اضافه کنید. از گزینه Filter میتوانید برای تغییر ظاهر تصویر استفاده کنید و سپس از Crop و Rotate اگر عکس زاویه و حالت درستی ندارد استفاده کنید.
در قسمت More، میتوانید Ink را انتخاب کرده تا با انگشت خود بر روی عکس به ترسیم بپردازید، از Text نیز میتوانید برای افزودن نوشته بر روی عکس استفاده کنید و با گزینه Reorder نیز میتوانید به ترتیب مجدد موارد آیتمهای اسکن بپردازید. هنگامی رضایت پیدا کردید برای ادامه بر روی Done ضربه بزنید.
اکنون میتوانید محل ذخیره فایل اسکن شده خود را انتخاب کنید. نام فایل اکسن شده را در بالای صفحه تنظیم کنید، سپس کادر مربوط به هر مکانی را که میخواهید فایل را در آن ذخیره کنید علامت بزنید. گالری شما به طور پیش فرض انتخاب شده است که اسکن را به عنوان تصویر ذخیره میکند.
شما همچنین میتوانید فایل اکشن شده خود را به صورت پیدیاف در OneDrive و یا دیگر برنامههای مایکروسافت همچون OneNote و PowerPoint ذخیره کنید. انجام اینکارها ضروری نیستند، اما اگر از محصولات مایکروسافت آفیس استفاده میکنید، گردش کار شما را کارآمدتر می کند.
پس انجام کار بر روی Save ضربه بزنید و سپس اسکن شما کامل میشود. فایل اسکن شده را میتوانید در پوشه آفیس لنز گوشی خود پیدا کنید که باید در برنامه گالری شما ظاهر شود.
براساس مطالب این پست به این موضوع پی بردیم که شما میتوانید یک اسکنر مناسب در گوشی اندروید خود داشته باشید. دفعه بعدی که نیاز داشتند چیزی را اسکن کنید دیگر لازم نیست که به کافی نت رفته یا برای خود یک اسکنر خانگی خریداری کنید. استفاده از این دو برنامه اندرویدی برای عکسبرداری و اسکن اسناد بسیار ساده میباشد.
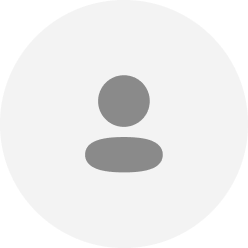
نظرسنجی
اخبار مرتبط

واتس اپ روی میلیون ها سیستم عامل قدیمی از کار می افتد

امکان انتخاب پس زمینههای اختصاصی در واتساپ

چگونه دو نسخه از یک برنامه را روی گوشی اندرویدی خود نصب کنیم؟

آشنایی با اپلیکیشن Remini؛ روتوش تصاویر با چاشنی هوش مصنوعی

نحوه بازیابی برنامههای حذف شده در گوشیهای آیفون و اندرویدی
پربازدیدترین ها
مجموعه سازه گستر گامبرون

شرایط جدیدی برای دریافت کارت اعتباری سهام عدالت اعلام شده که براساس آن شش گروه از سهامداران نمیتوانند کارت اعتباری بگیرند.

مدیر فناوری اطلاعات و ارتباطات سازمان منطقه آزاد قشم از الکترونیکی شدن مراحل ثبت نام و تمدید کارت شهروندی قشم با هدف کاهش مراجعات حضوری برای کنترل بهتر و مقابله با شیوع ویروس کرونا در جزیره خبر داد.
جدیدترین اخبار